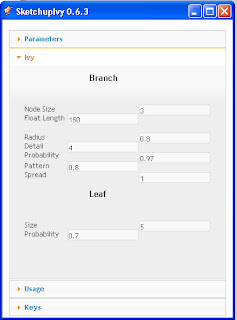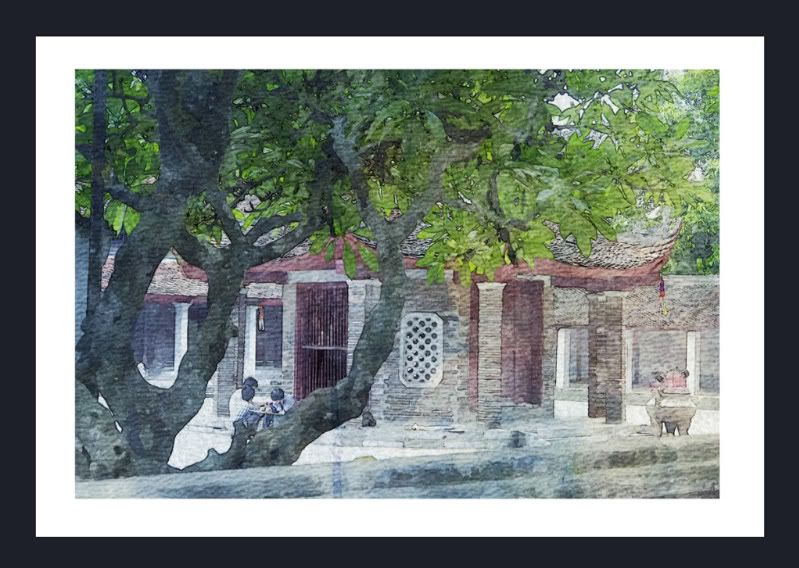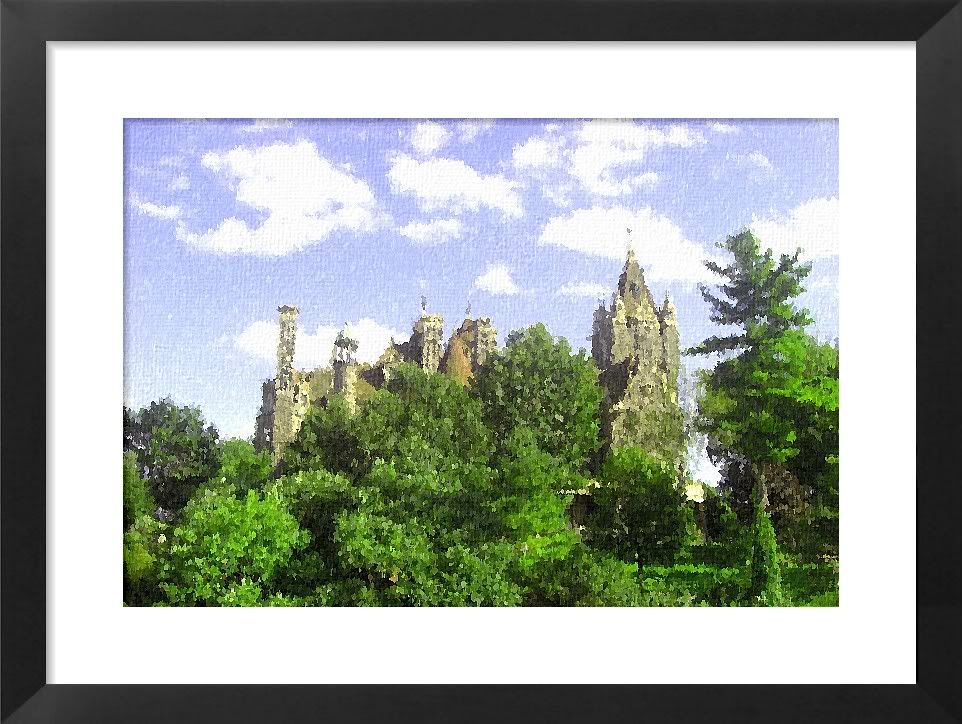Since it's first beta I love Fotosketcher.
FotoSketcher is a FREEWARE program developed by David Thoiron. Different styles like pencil sketch, pen and ink drawing, and painting renderings can be done from the photograph. This software can be downloaded at
http://www.fotosketcher.com/.
I mainly use Fotosketcher by turning my photos to arty looks. My favorite is the watercolor effect. Here are some of my previous works done with Fotosketcher.
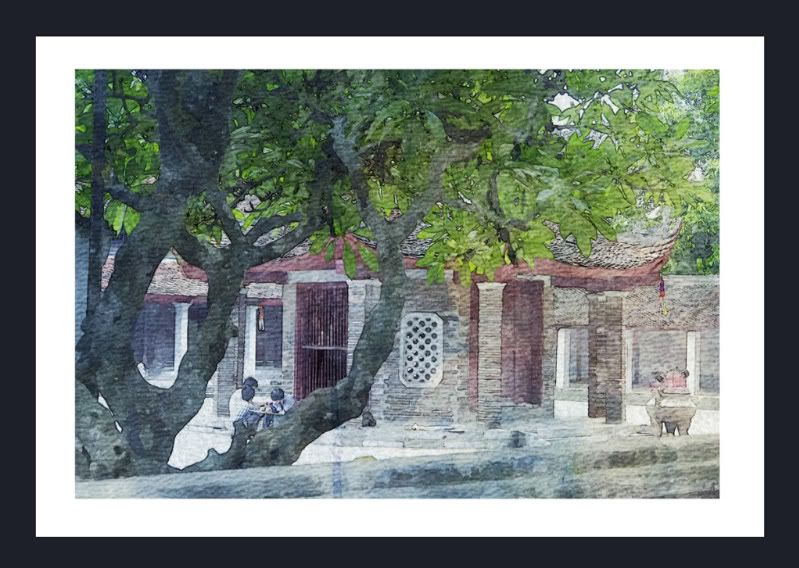

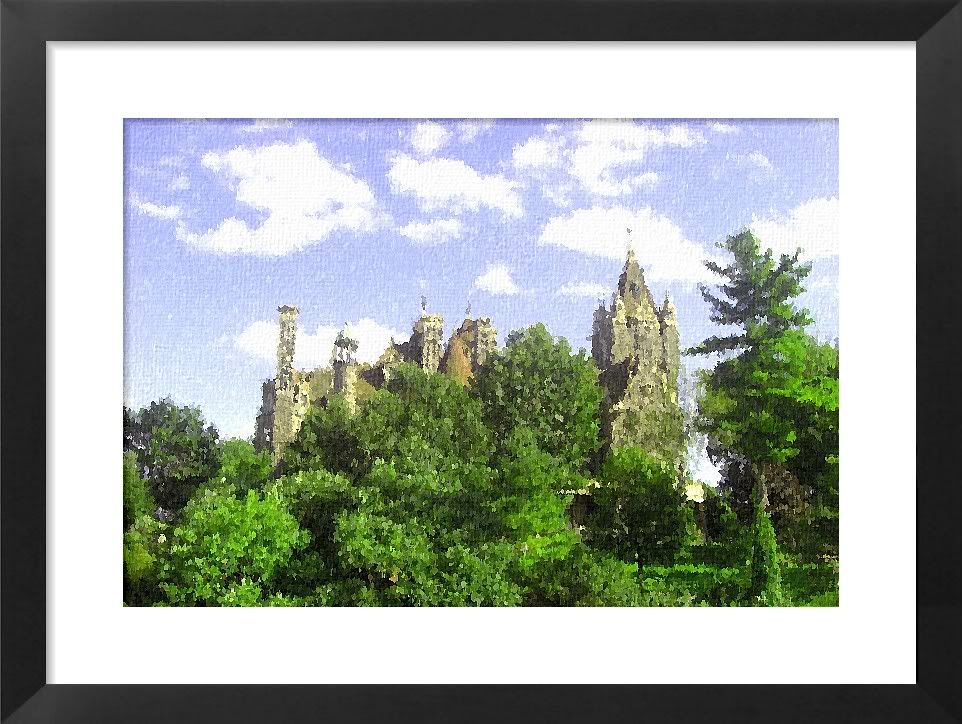


Recently at Sketchucation.com, many of our friends there use this with SketchUp and eventually the compilation of this work was publish by SKetchupartists.org
HERE. As a teacher and practicing visual artist, I could never believe how much Fotosketcher could do. I tried to integrate Fotosketcher with my personal preference by using sketchup styles. Here is my SketchUp_Fotosketcher
Photoshop work-flow.
Step 1: Saving the different Layers.
The Sketchup Style
I used a model from the 3dWarehouse- "Mirasol5". I applied the blue ink style. Here is the result.
The Vray Sketchup Render Output
Since I just need the render image, I quickly render this image with just using native SketchUp materials.
Step 2: Converting the Vrayrender image into watercolor style in FotoSketcher
Next I have converted the Vray render image using FotoSketcher.
Here is the result.
Step 3. Combining the styles in Photoshop
Open
Photoshop and load both the Fotosketcher result and the blue line style image in SketchUp. The blue Sketchup blue line style must be under the Fotosketcher layer. Then by using mask, start to paint black the outside edges with a fairly big size brush. In playing the elements of design, usually the colored part will be more noticeable; thus creating emphasis.
Step 4: Adding the water color paper texture
Although, Fotosketcher has its own built paper texture, I opted to put my texture using Photoshop. I created a new layer and pasted a watercolor paper. Below is the screen grab showing the hierarchy of the different layers.
I applied a "multiply"blending mode and 90% opacity.
Here is the finish product.