 |
You can access now my second definitive guide "lighting with Vray SketchUp at SketchupArtists.org
CLICK the LINK HERE
1. What is Emissive Material?
Emissive Material is actually a special material layer of V-Ray for SketchUp used for producing self-illuminated surfaces. It also allows a plane, a face or an object applied with this material to turn into an actual light source. In other rendering engines, they call this a “self-illuminating material” or in V-Ray Max it is equivalent to V-Ray Light Material. When I first used V-Ray for SketchUp, I was not encouraged to use pure Emissive Material to light up my model. The reason was blotchiness…. is this the case though? Can I possibly produce quality rendering just by using Emissive lighting?
In this 2nd Part of my tutorial, I will try my best to share my knowledge and my experience in using Emissive material. But before that, let me reintroduce the basic function of it and how you can access this in V-Ray for SketchUp. Emissive material is normally used as self illuminating material for glow sticks, neon’s, bulbs and LED lights. I will be using this simple scene to show you how to access this material easily. Again, just like my part 1 tutorial in this series, the Camera and Physical Sky are turned off. This means I will be relying totally on Emissive materials to light up my scene.
2. Accessing the V-Ray Light material
This one is pretty simple. Open the V-Ray Material Editor. Create material, highlight this material and “right-click” your mouse button. Select “Create Layer” and then select “Emissive”. Click the Emissive Layer then and place it on your material stacks. See the image below for reference.
The parameters of the Emissive Layer are: Color will be the color of your Emissive Light/ Transparency, Intensity controls the power of your Emissive material. Check Double-Sided, which means both negative and positive faces will have an Emissive Layer. You can load bitmaps on both Color and Transparency boxes, by clicking the lower case “m” on the boxes.
Here is a quick render without using V-Ray for SketchUp default Visopt (Sun, Physical Camera turned off).
 | |
| Intensity 5 |
 | ||
| Intensity 10 |
There is a way on how to remove blotchiness. I basically increase the HSph Subdivs of my Irradiance map.
 | |
| hsph subdivision = 50 |
 |
| hsph subdivision = 150 |
 | |
| hsph subdivision = 250 |
Conclusion: blotchiness can be removed in V-Ray for SketchUp by increasing the HSph Subdivs using the Irradiance map engine.
3. Combining with Image Based Lighting (IBL) using HDRI (High Dynamic Range Images)
I believe Emissive Lighting and IBL are almost same. The only difference is that the image used as IBL is a 32 bit image, while the color/image applied to create a self illuminating surface is 8 bit. Since HDRI lighting will be a separate topic in this series, I won’t focus on this type of lighting at the moment. In the next image I combined emissive lighting and IBL using HDRI in the environment (Note: HDRI will be tackled later in the this series of tutorials). The render below had a very low HDRI’s Bitmap Gamma.
 |
| Emissive Lighting,IBL and HDRI |
Adding Reflection Layer:
One of the best features of the latest release of V-Ray for SketchUp is the ability to stack layers. In the next render I added a Reflection Layer with a Fresnel Map type. The next render shows a slight reflection thus creating a much more believable surface. I also added a material to the studio surface.
 |
| Reflection Layer |
4. Using Bitmap as Emissive lighting
Bitmaps can also be added and create emissive lighting by using them. This is very easy to achieve in V-Ray for SketchUp. Once you have created an Emissive Map Layer, you can actually load a bitmap. This bitmap will then be used as self emitting material. This is useful for TV screens, fire, glowing backgrounds and candle light material.
Below is a simple scene that I will use to demonstrate how to place a TV screen map and how to create fire to effectively light my fireplace.
For this TV, I need to apply the map correctly to the TV screen. Again this is very easy to achieve in Google SketchUp. I won’t go into details on how to do this, instead I will focus on the TV material in this tutorial.
Note: Bear in mind that any UV tiling with bump, displacement, dirt, transparency etc. V-Ray for SketchUp follows the UV tiling of the diffuse map.
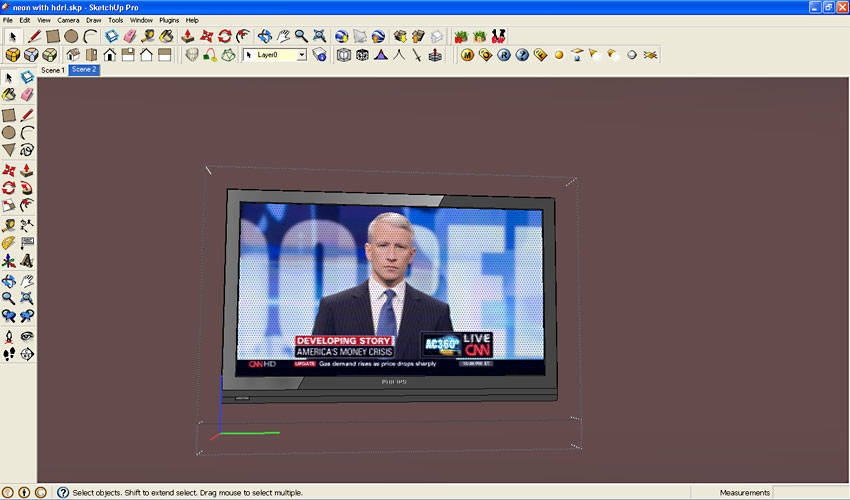 |
| Apply Map to TV Screen |
Now, all we need to do now is to apply the Emissive map. This time instead of using Emissive Color, we will load the same Diffuse map on to the Emissive Layer. The Intensity will control the power of this map. See image below.
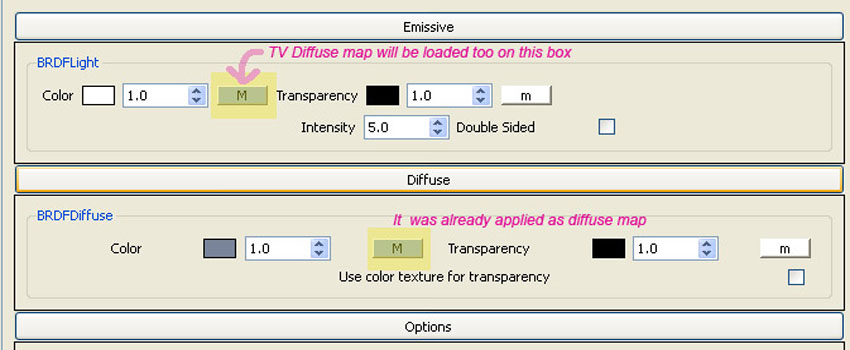 | |
| Emissive and Diffuse material setting |
Here is the render with multiplier = 1.0. No Physical Camera, no Sun, no IBL.
 |
| Intenisty 1.0 |
 | |
| Intensity 2.0 |
5. Creating the Self Emitting Fire Material
For the fireplace, I will be using the material shown below. I downloaded this material from the Internet. I repainted the background and cropped it.
 |
| Fire Texture image |
To create the fire material, create a rectangular face inside the fire place. Here is a sample below.
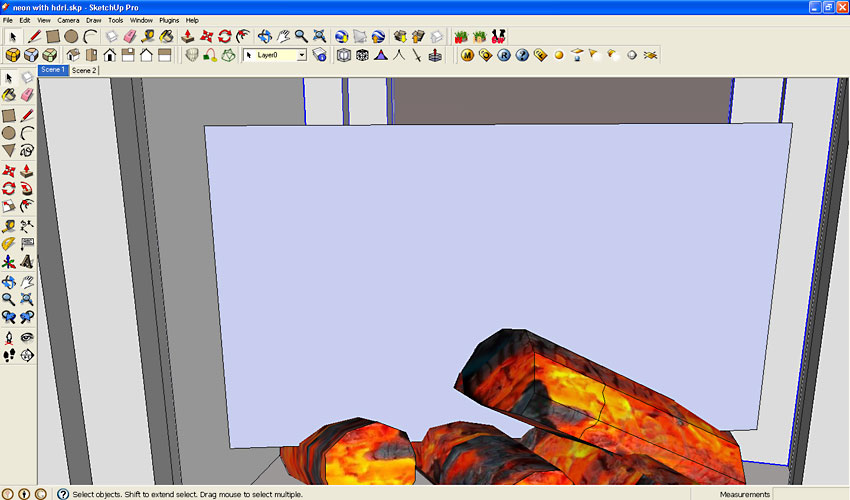 |
| Create Face for image |
Then I applied the fire material to the face.
5.1 Creating the Transparency Map in Photoshop
Now we will create the Transparency map in Photoshop, to remove the black area. Alternatively you can create a PNG file with Transparency click Use Color Texture for Transparency. But me I like the old way.
a. I open my fire Diffuse map in Photoshop.
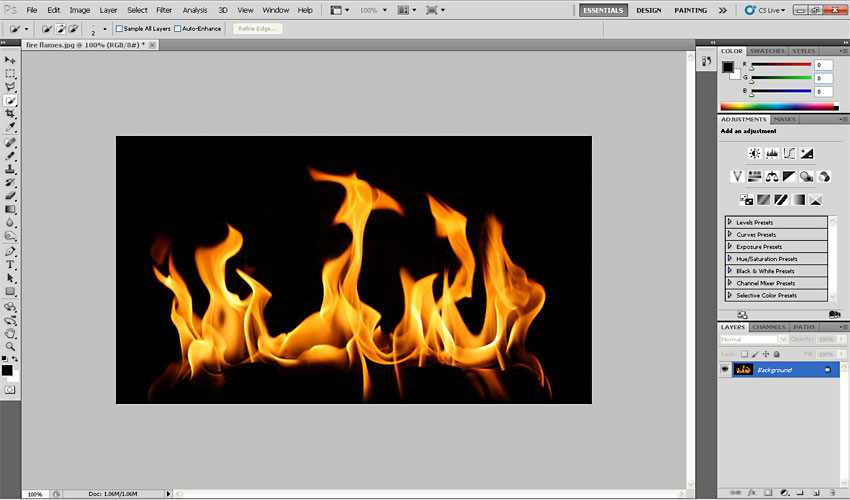 |
| Open Map in Photoshop |
b. Double click the Background Layer to make it Layer 0
c. Create new Layer and Fill it with white and place it under the Layer 0 (your fire material)
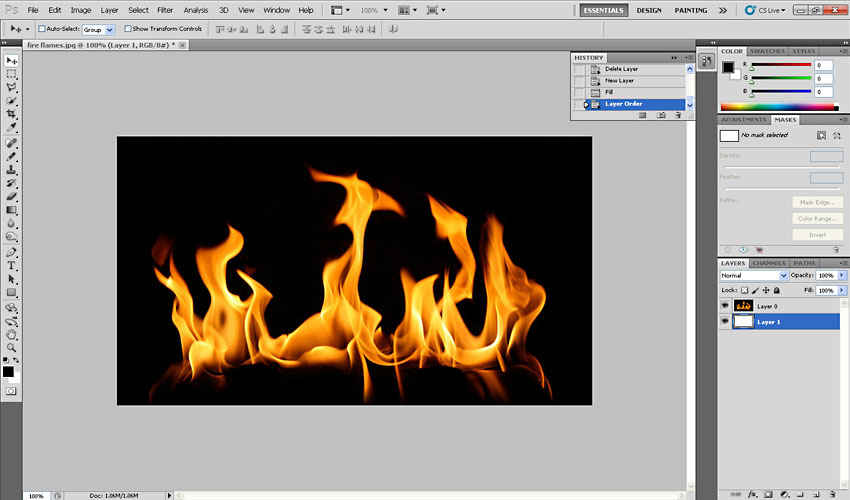 |
| Create new layer and fill |
d. Highlight Layer 0 and click Select;Color Range (make sure Selection is chosen). Use the Eyedropper Tool and select the black area in the actual image and adjust Fuzziness. Then click ok.
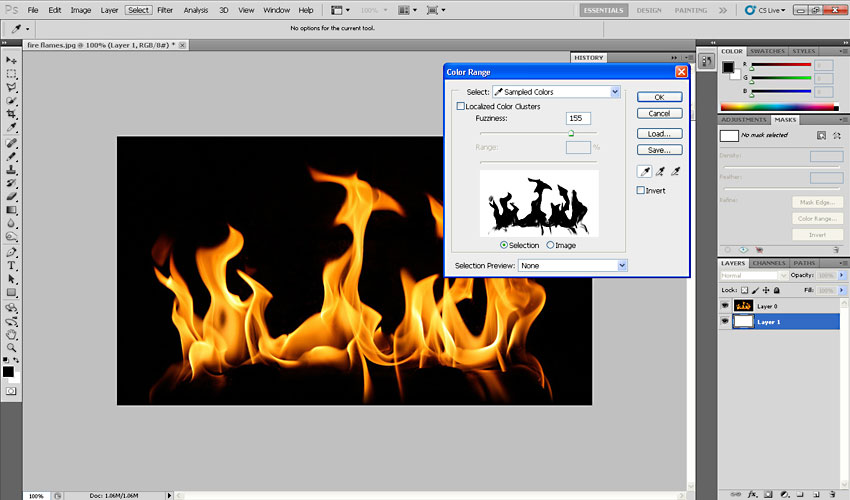 |
| Select Color Range |
e. Click Layer, Vector Layer Mask .
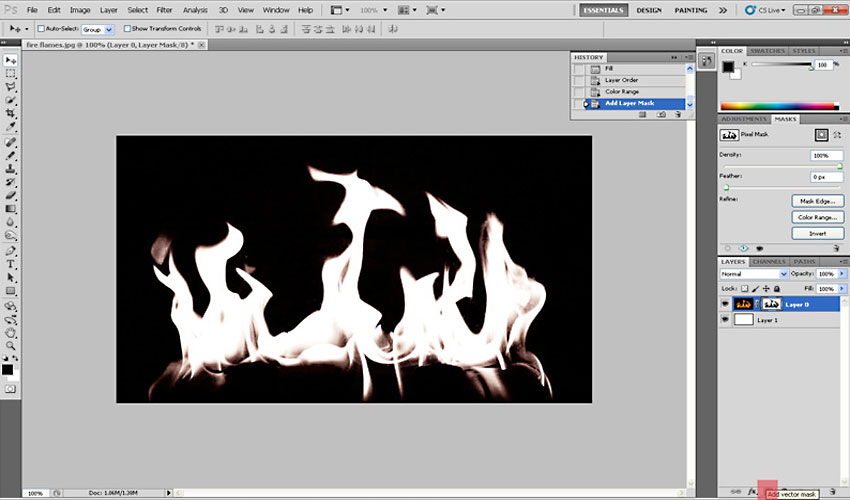 |
| Add Vector Mask |
Note: the good thing with adding a mask is you are doing non-destructive editing and at the same time you can always use an array of options in manipulating the mask. You can actually do this, but I will invert in now, so that later you won’t have to invert this map in V-Ray for SketchUp.
f. Select the Mask option and click Invert or go to Image>Adjustments>Invert.
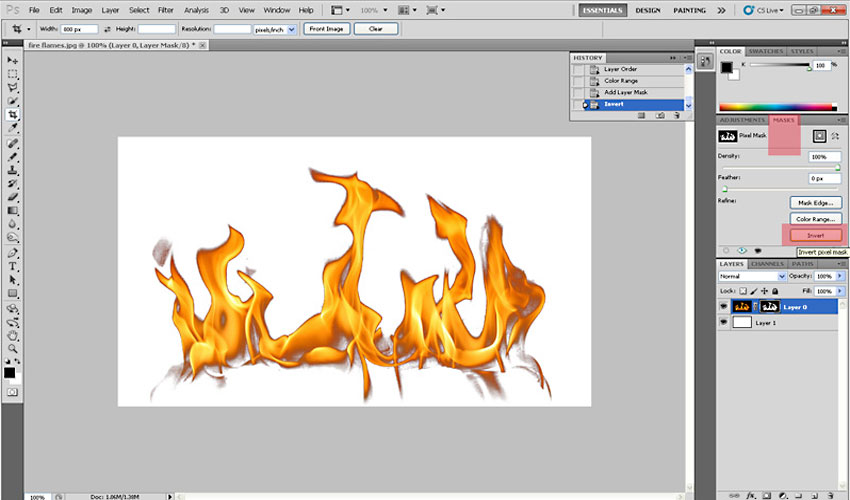 |
| Invert |
g. You may want to refine the edge of the mask by clicking “Refine Mask Edge”. Here you can avoid the halos’ you can get and smoothen and feather the mask and even availing the edge detection. This is cool of you are using a lot of 2D transparencies like plants, people etc.
h. Now right click on the Mask, click Add Mask to Selection. Once selected, create a new Layer and Fill the selection with black.
i. Now unhide Layer 0 and save your Transparency map.
5.2 Applying the transparency map in V-Ray for SketchUp
In the image below, I loaded the Transparency maps using the following settings. Note the areas highlighted in red.
Below is the render after using the Transparency maps.
Now I added some more planes, re-sized and rotated. It’s better to have different maps, but for this particular tutorial, I will leave it like this.
So here is the TV and fireplace together. Not the greatest combination though.
Finally some renders where I only use Emissive materials.
Thanks for following my mini series……there is more to come!
Cheers
Nomer

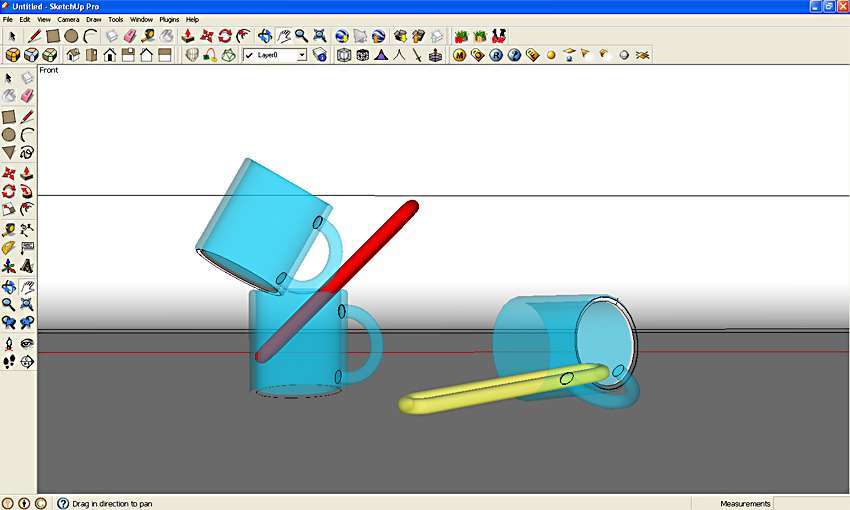
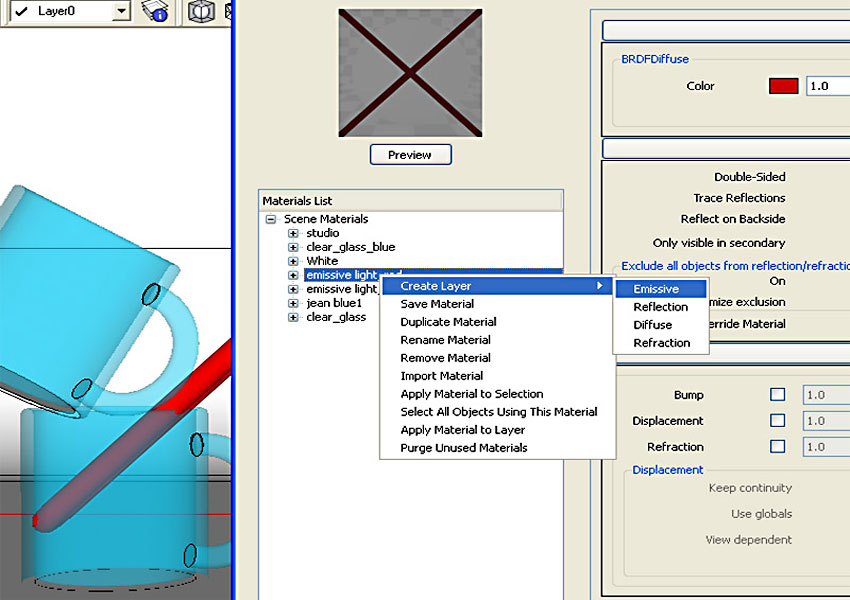
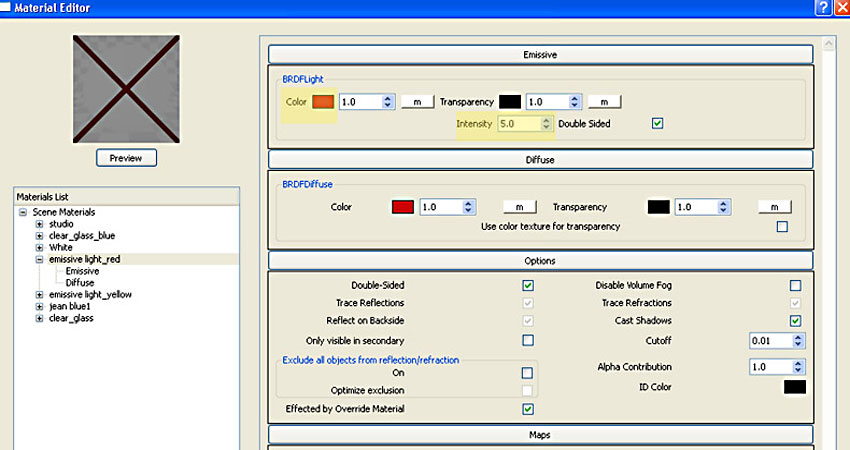
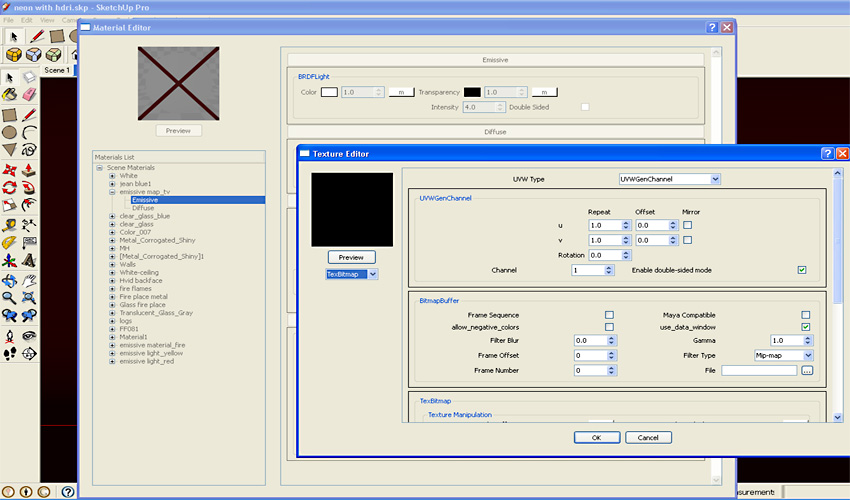


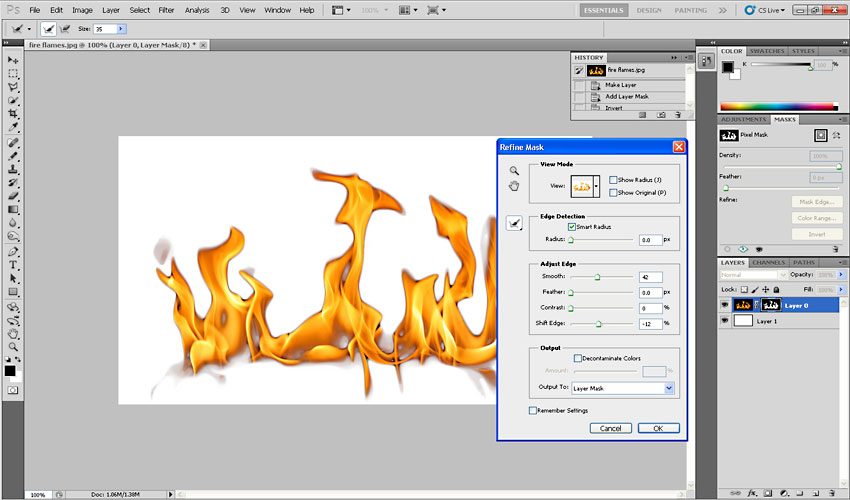

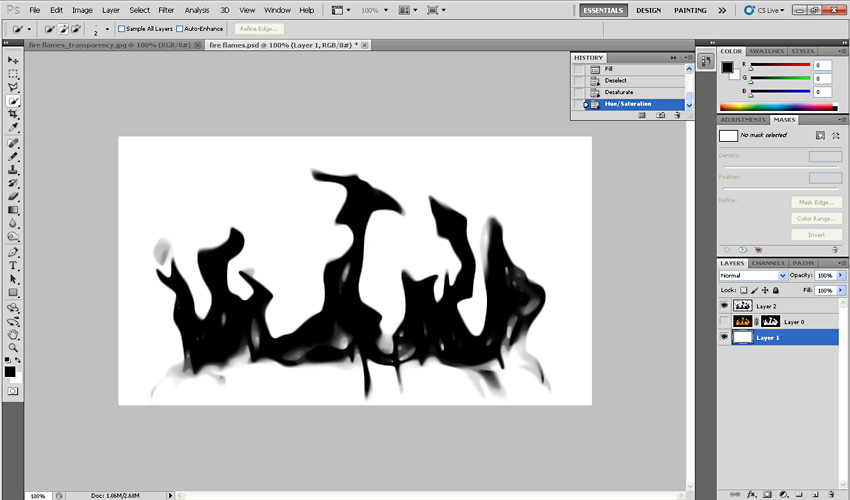
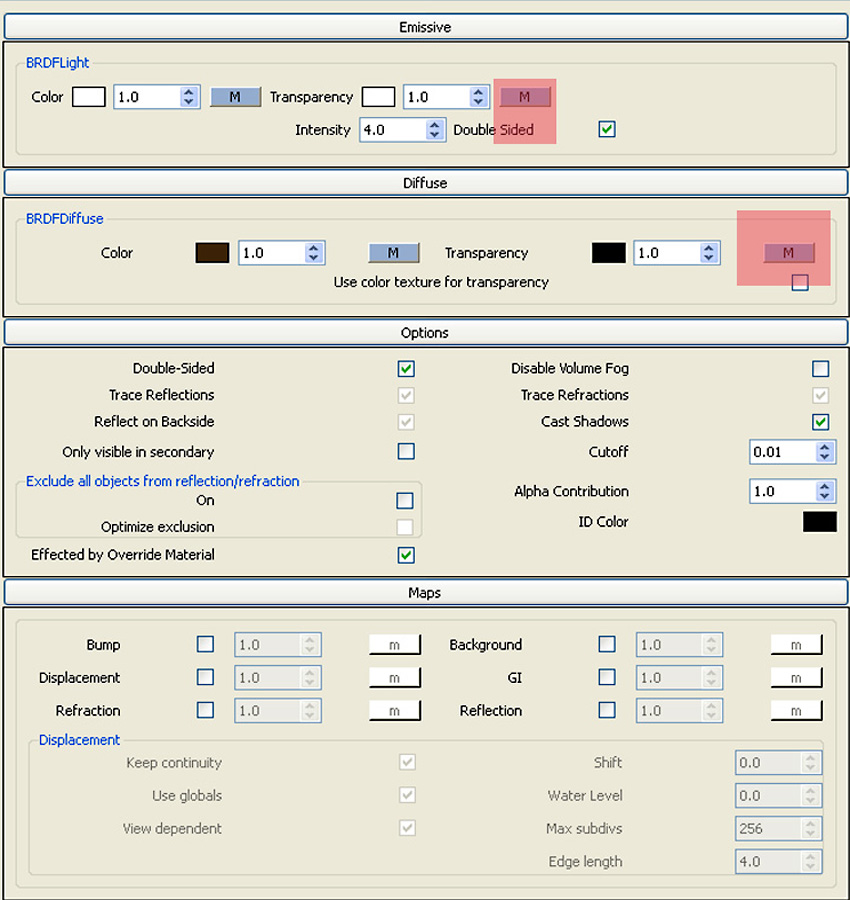







You ARE GREAT!
ReplyDelete(my English is bad jeje)
Thanks for sharing this stuff!
Mauro , from Argentina
stumbled upon this tutorial.....but found answers to two problems i was facing.....to create fire and the blotchiness.....thanx a ton
ReplyDeletecool//
Delete